Developer Guide
- Acknowledgements
- Setting up, getting started
- Design
- Implementation
- Documentation, logging, testing, configuration, dev-ops
-
Appendix: Requirements
- Product scope
- User stories
-
Use cases
- Use case 01: Add a task
- Use case 02: Delete a task
- Use case 03: Edit a task
- Use case 04: View all tasks
- Use case 05: Add a contact
- Use case 06: Delete a contact
- Use case 07: Edit a contact
- Use case 08: View all contacts
- Use case 09: Tagging a contact
- Use case 10: Tagging a task
- Use case 11: View a list of available commands
- Use case 12: Finding for a task
- Use case 13: Finding for a contact
- Use case 14: Assigning contacts to tasks
- Use case 15: Completing a task
- Use case 16: Listing all upcoming tasks
- Use case 17: Clearing all tasks
- Use case 18: Clearing completed tasks
- Use case 19: Clearing all contacts
- Non-Functional Requirements
- Glossary
- Appendix: Instructions for manual testing
Acknowledgements
Dash is adapted from AddressBook Level 3 (or AB3 for short), a sample project for software engineering students provided by SE-EDU. AB3 initially encompassed 6 KLoC and included a reasonable level of user and developer documentation. In developing Dash, we expanded the code base to 11 KLoC and made large updates to the User Guide and Developer Guide.
Setting up, getting started
Refer to the guide Setting up and getting started.
Design
.puml files used to create diagrams in this document can be found in the
diagrams folder.
Refer to the PlantUML Tutorial at se-edu/guides to learn
how to create and edit diagrams.
Architecture
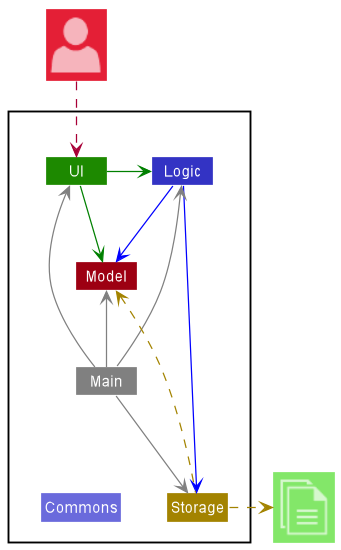
The Architecture Diagram given above explains the high-level design of the App.
Given below is a quick overview of main components and how they interact with each other.
Main components of the architecture
Main has two classes called
Main and
MainApp.
It is responsible for:
- At app launch: Initializes the components in the correct sequence, and connects them up with each other.
- At shut down: Shuts down the components and invokes cleanup methods where necessary.
Commons represents a collection of classes used by multiple other components.
The rest of the App consists of four components:
-
UI: The UI of the App. -
Logic: The command executor. -
Model: Holds the data of the App in memory. -
Storage: Reads data from, and writes data to, the hard disk.
How the architecture components interact with each other
The sequence diagram below shows how the components interact with each other for the scenario where the user issues
the command delete 1.
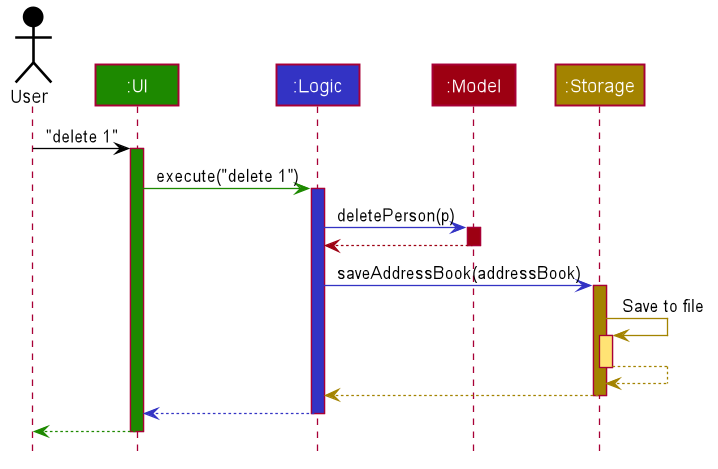
Each of the four main components (also shown in the diagram above):
- defines its API in an
interfacewith the same name as the Component. - implements its functionality using a concrete
{Component Name}Managerclass (which follows the corresponding APIinterfacementioned in the previous point.
For example, the Logic component defines its API in the Logic.java interface and implements its functionality using
the LogicManager.java class which follows the Logic interface. Other components interact with a given component
through its interface rather than the concrete class (reason: to prevent outside component’s being coupled to the
implementation of a component), as illustrated in the (partial) class diagram below.

The sections below give more details of each component.
UI component
The API of this component is specified in
Ui.java.
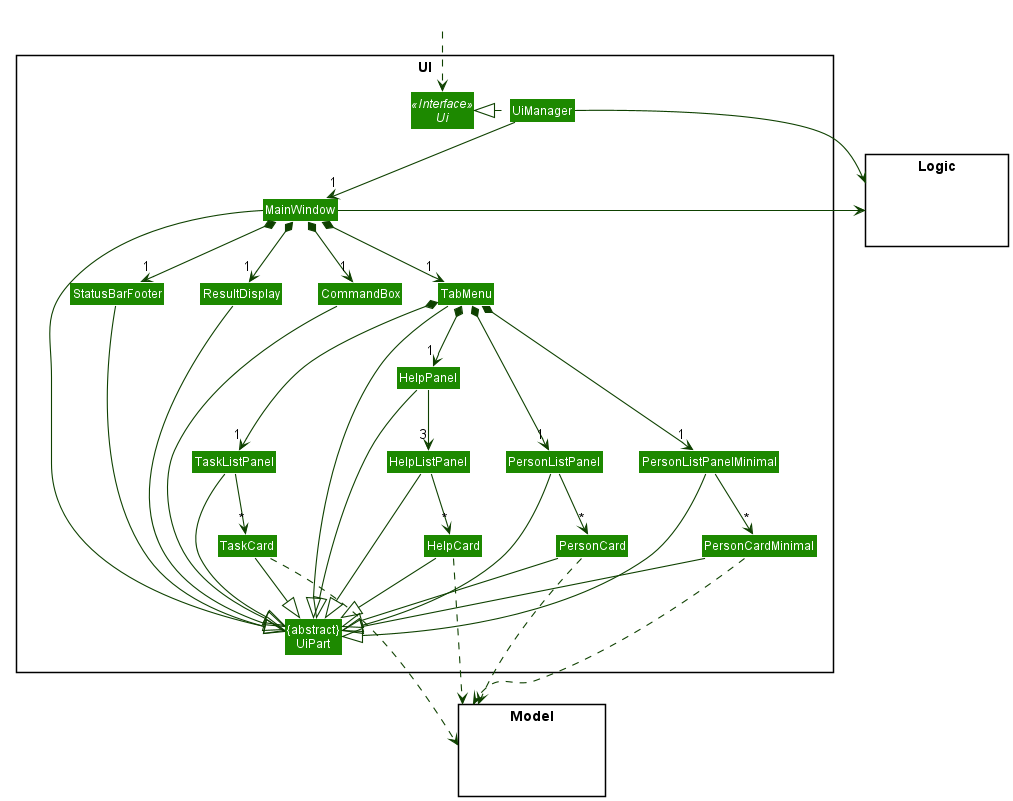
The UI consists of a MainWindow that is made up of parts e.g.CommandBox, ResultDisplay, TabMenu,
StatusBarFooter etc.
The TabMenu component utilises JavaFx’s TabPane to implement the tab system. The TabMenu is then broken up into 3
tabs: the contacts, tasks and help tab.
The contacts tab comprises PersonListPanel.
The tasks tab comprises TaskListPanel and PersonListPanelMinimal.
The help tab comprises HelpPanel.
All these, including the MainWindow, inherit from the abstract UiPart class which captures the commonalities
between classes that represent parts of the visible GUI.
The UI component uses the JavaFx UI framework. The layout of these UI parts are defined in matching .fxml files
that are in the src/main/resources/view folder. For example, the layout of the
MainWindow
is specified in
MainWindow.fxml.
The UI component:
- executes user commands using the
Logiccomponent. - listens for changes to
Modeldata so that the UI can be updated with the modified data. - keeps a reference to the
Logiccomponent, because theUIrelies on theLogicto execute commands. - depends on some classes in the
Modelcomponent, as it displays thePersonandTaskobjects residing in theModel.
Logic component
API : Logic.java
Here’s a (partial) class diagram of the Logic component:
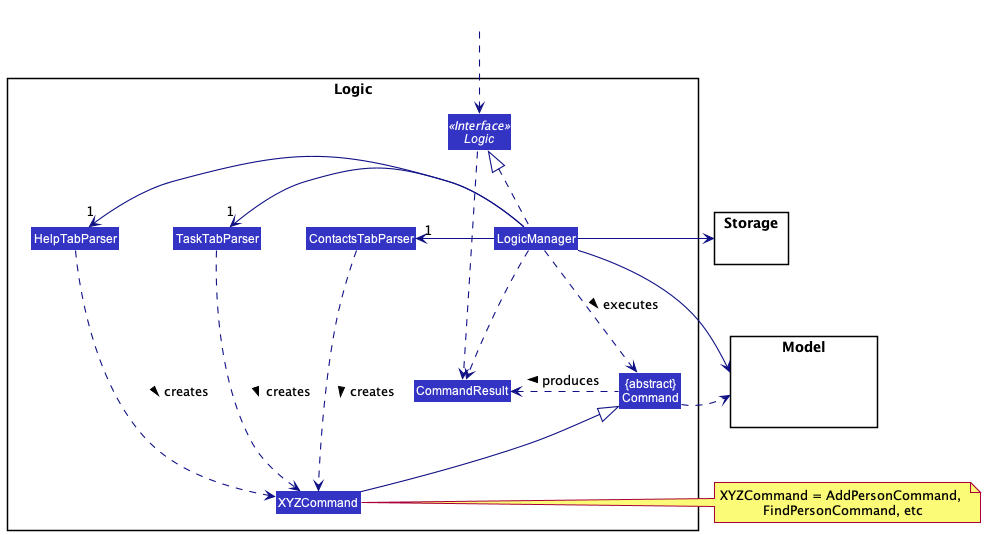
How the Logic component works:
- When
Logicis called upon to execute a command, it uses the respective tab parser to parse the command-
ContactsTabParserwhile on the contacts tab -
TaskTabParserwhile on the tasks tab -
HelpTabParserwhile on the help tab
-
- This results in a
Commandobject (more precisely, an object of one of its subclasses e.g.,AddPersonCommand) which is executed by theLogicManager. - The command can communicate with the
Modelwhen it is executed (e.g. to add a person). - The result of the command execution is encapsulated as a
CommandResultobject which is returned back fromLogic. - If a command execution is successful, the user input corresponding to the command is added to the
Model.
The sequence diagram below illustrates the interactions within the Logic component for the execute("delete 1") API
call while on the contacts tab.
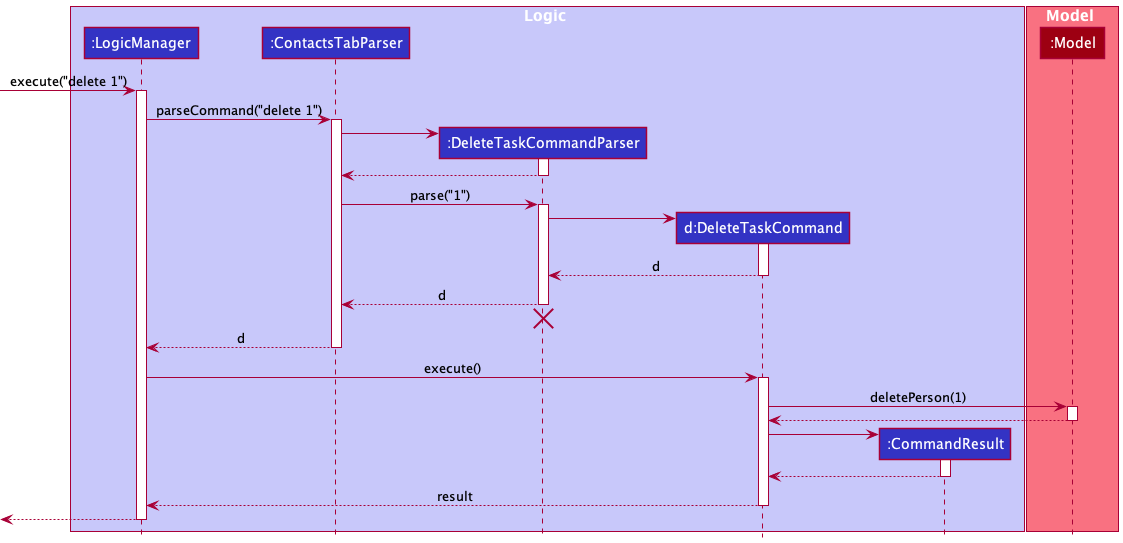
DeleteTaskCommandParser should end at the destroy marker (X) but due
to a limitation of PlantUML, the lifeline reaches the end of the diagram.
Here are the other classes in Logic (omitted from the class diagram above) that are used for parsing a user command:
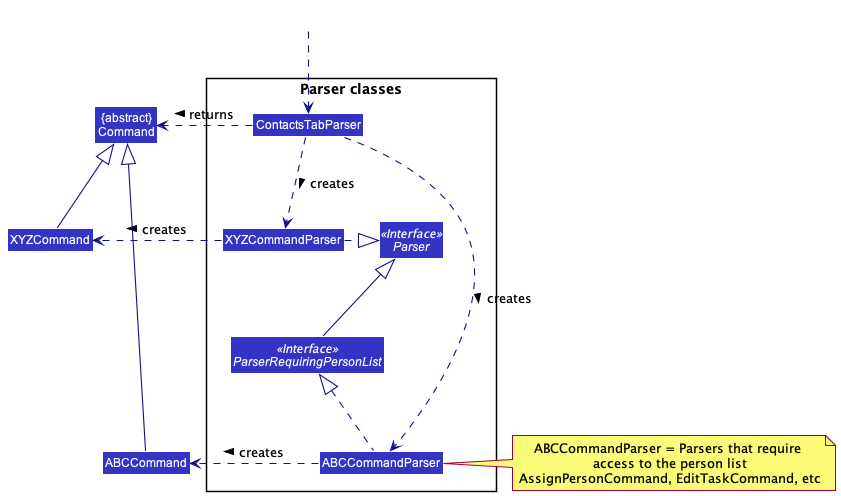
How the parsing works:
- When called upon to parse a user command, the relevant tab parser (e.g.
ContactsTabParser) class creates anXYZCommandParser(XYZis a placeholder for the specific command name e.g.,AddTaskCommandParser) which uses the other classes shown above to parse the user command and create aXYZCommandobject (e.g.,AddTaskCommand) which the tab parser returns back as aCommandobject. - All
XYZCommandParserclasses (e.g.,AddTaskCommandParser,DeleteTaskCommandParser, …) inherit from theParserinterface so that they can be treated similarly where possible e.g, during testing. - Some parsers require the use of the filtered person list, and they extend
ParserRequiringPersonListinstead.
Here are the remaining classes in logic, mainly utility classes:

Model component
API : Model.java
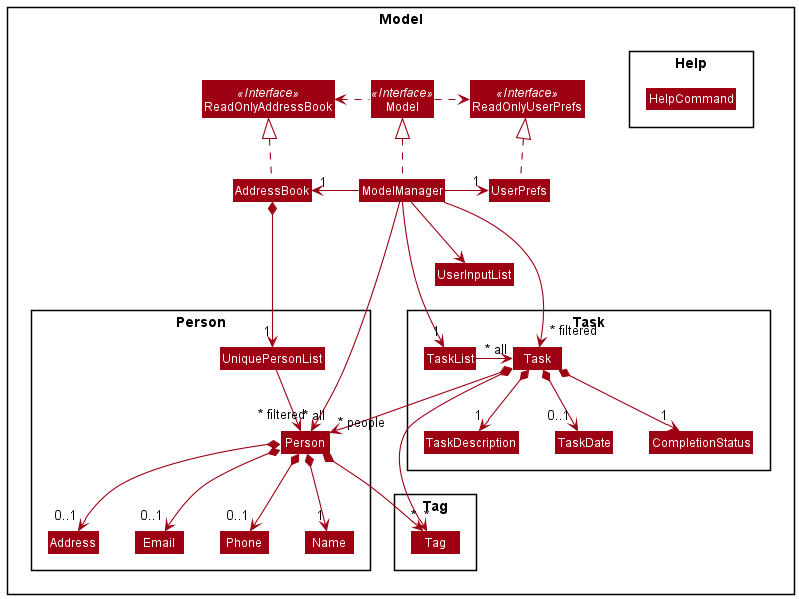
The Model component:
- stores the contacts’ data i.e., all
Personobjects (which are contained in aUniquePersonListobject). - stores the task list data i.e., all
Taskobjects (which are contained in aTaskListobject). - stores the currently ‘selected’
PersonorTaskobjects (e.g., results of a search query) as separate filtered lists which are exposed to outsiders as unmodifiableObservableList<Person>orObservableList<Task>that can be ‘observed’ e.g. the UI can be bound to this list so that the UI automatically updates when the data in the list change. - stores a
UserPrefobject that represents the user’s preferences. This is exposed to the outside as aReadOnlyUserPrefobjects. - stores a
UserInputListobject that represents the user’s past 10 valid inputs (i.e. resulted in successful command execution). - does not depend on any of the other three components (as the
Modelrepresents data entities of the domain, they should make sense on their own without depending on other components)
Storage component
API : Storage.java
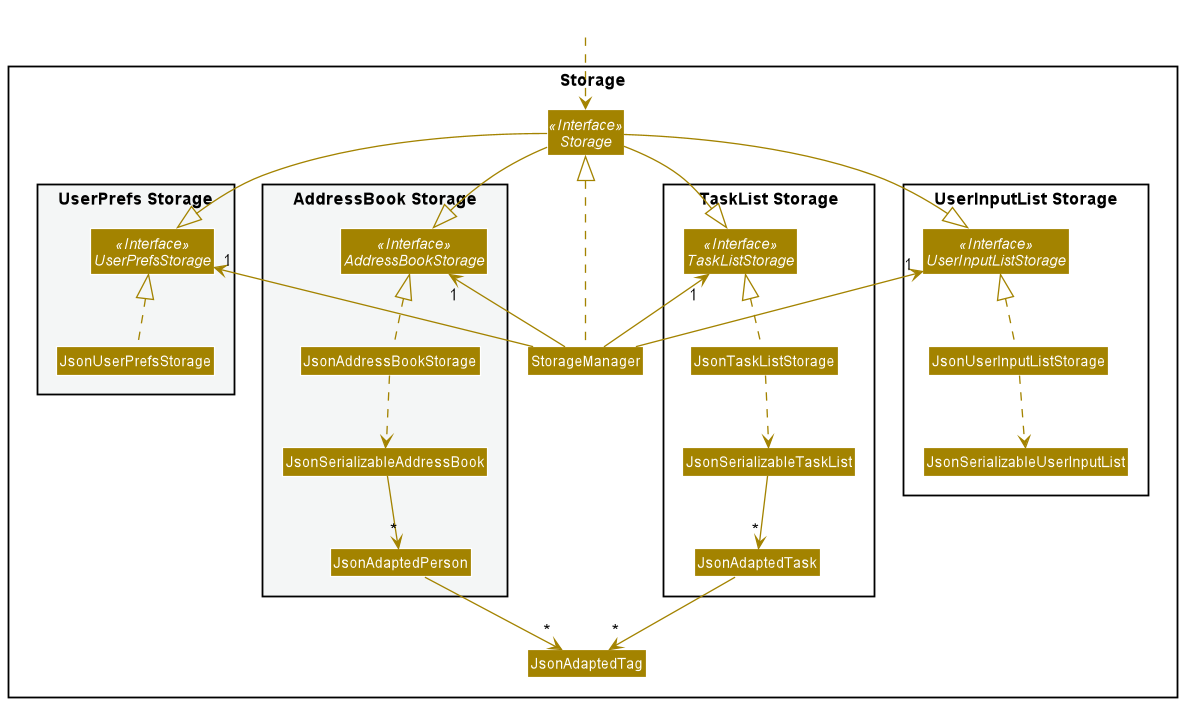
The Storage component:
- can save user preference data, address book data, task list data, and past user input data in json format
- can read json files containing the above data back into objects
- inherits from
UserPrefsStorage,AddressBookStorage,TaskListStorageandUserInputListStorage, which means it can be treated as any one of these interfaces. - depends on some classes in the
Modelcomponent (because theStoragecomponent’s job is to save/retrieve objects that belong to theModel)
Common classes
Classes used by multiple components are in the dash.commons package.
Implementation
This section describes some noteworthy details on how certain features are implemented.
[Implemented] Tabs System
Implementation
The tab system is implemented using the JavaFX javafx.scene.control.Tab class. It is
encapsulated in its own class TabMenu within the dash.ui package as a UI component.
Additionally, it expands the number of parsers from ContactsTabParser to have a TasksTabParser
and HelpTabParser to allow for a different list of commands to be parsed per tab/page.
The following commands are implemented:
SwitchTabContactsCommandSwitchTabTasksCommandSwitchTabHelpCommand
The following operations are implemented:
MainWindow#handleHelp()MainWindow#handleSwitchContactsTab()-
MainWindow#handleSwitchTasksTab()These operations handle the switching of tabs within the MainWindow class.
Here is an example of how the tab system works:
Step 1: The user launches the application. By default, the contacts tab will be shown.
Step 2: The user adds a contact by using the add command. The LogicManager object is passed the command and
parses the command using the ContactsTabParser since it is on the contacts page and hence uses the contacts parser.
Step 3: The user decides to switch to the task tab by entering the command: task. The command follows a similar
path like in Step 2.
Step 4: The commandResult object returned after execution indicates that the user wants to switch to the Task tab and
the method handleSwitchTasksTab() is called.
Step 5: The method first calls the switchTab() method within TabMenu, which directs the UI
to switch to the selected tab index (1 for the Tasks tab). Then, it calls setTabNumber within LogicManager so
the LogicManager can keep track of the current tab, and use 1 out of the 3 parsers to fit the tab the user is on.
Step 6: The user attempts to add a contact by using the same add command. However, since Step 5 has recorded the tab
number inside LogicManager to be 1, the LogicManager detects that the user is still on the Task tab and hence uses
the TaskTabParser to parse the add command.
Step 7: The TaskTabParser returns an AddTaskCommand instead of an AddPersonCommand.
The following sequence diagram shows how the switch tab system works when the command task is entered on the Contacts
Tab:
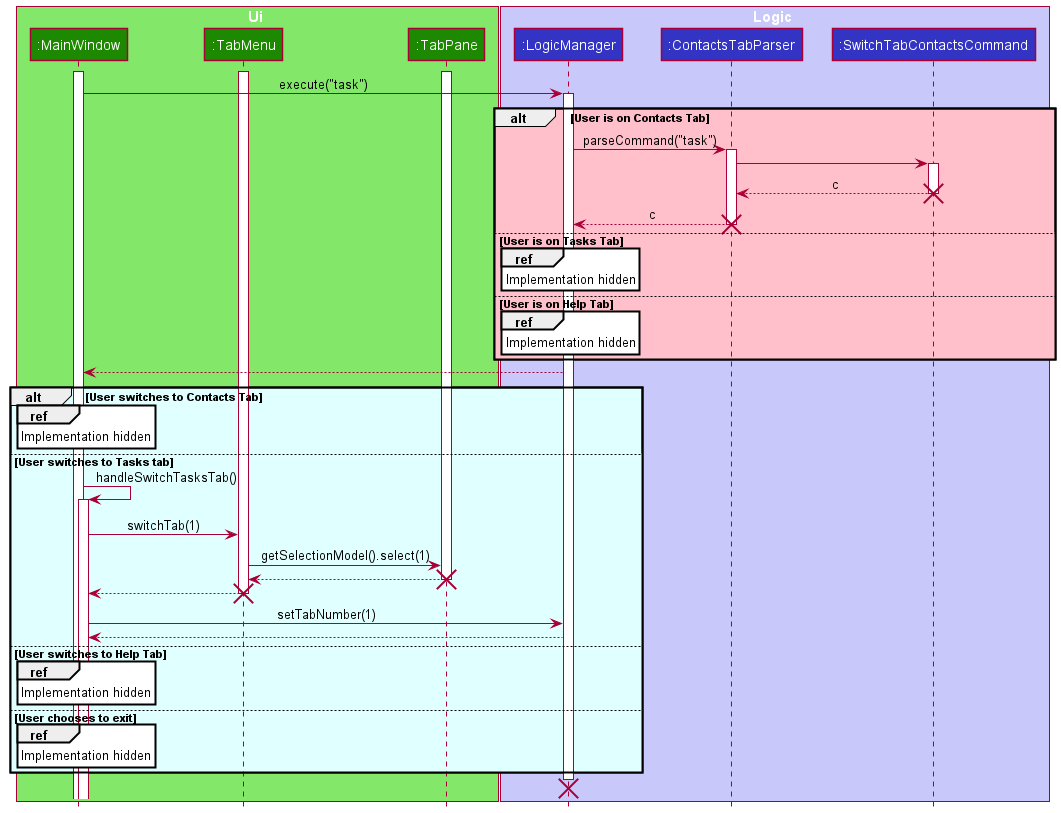
The following activity diagram summarises what happens when a user executes a switch tab command:
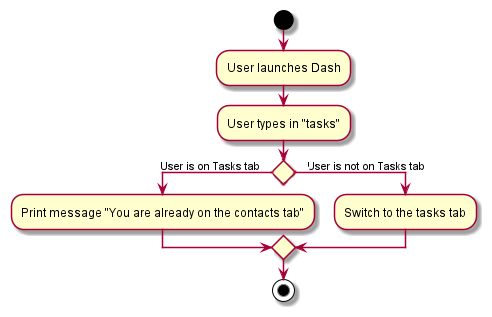
Design considerations:
Aspect: How switching tabs execute:
-
Alternative 1 (current choice): Uses the JavaFX implementation of tabs.
- Pros: Easy to implement.
- Cons: Have to disable clicking of tabs because clicking in JavaFX has a different implementation to how the Logic component parses commands.
-
Alternative 2: One single panel/list that changes/updates its displayed list depending on
user choice.
- Pros: Lesser dependence on JavaFX components.
- Cons: Not very scalable in case more tabs are needed in the future, hard to implement multiple segments within a tab.
[Implemented] Assigning People to Tasks
We integrated the existing address book system of storing contacts with our new task list system by adding the ability
to assign people from your address book to tasks in your task list.
Possible use cases:
- Assigning group members to group tasks to keep track of who to contact.
- Assigning people who have RSVPed to a gathering to keep track of who is attending.
- Assigning which prof to email after completing a piece of work.
Implementation
In the Task.java class, people is a Set of Person objects that represents a task being assigned people, similar to
tags. A user can assign people to a task in 2 ways:
- The
assigncommand, which adds morePersonobjects to the existingpeopleset. - The
editcommand, which replaces the existingpeopleset with a new one.
The Person objects are assigned to a task using the relevant index currently being displayed on the filtered person
list. All indices that represent people are preceded with the p/ prefix. We added the side panel on the tasks tab
so that it would be easier to see the list of contacts to assign people to tasks, instead of needing to switch tabs
back and forth when assigning people.
Example usage of either command is as follows:
-
assign 2 p/1 p/3- Assigns persons 1 and 3 to task 2. -
edit 2 p/1 p/3- Replaces task 2’s set of people with a set consisting of persons 1 and 3.
A sequence diagram is provided below:
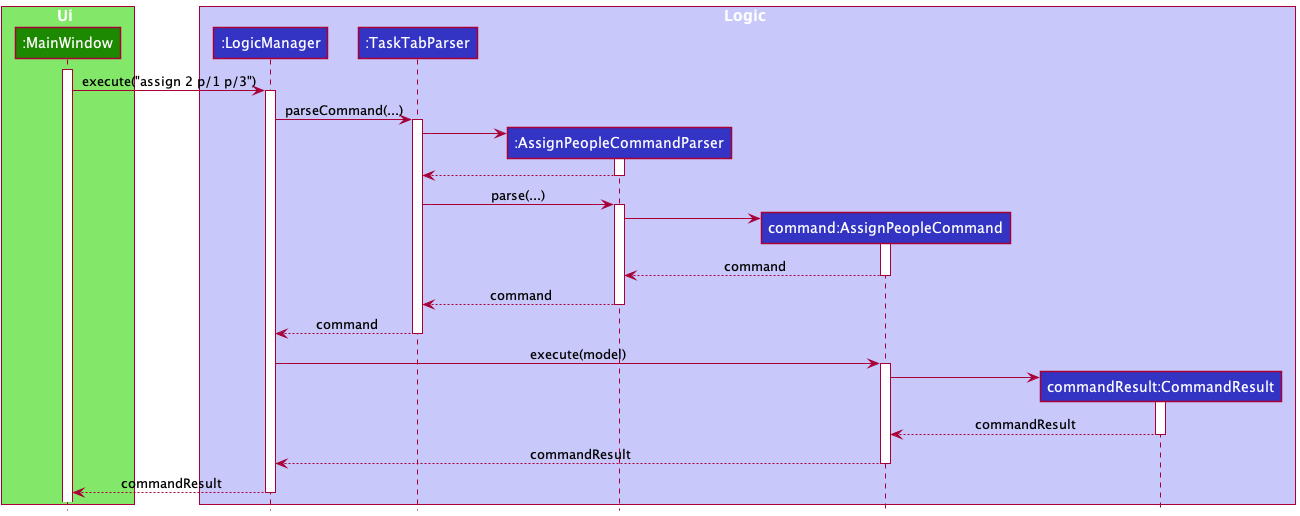
Challenges
This was the first set of commands that required access to the address book, so implementing the parser for the
commands simply by implementing the Parser interface was not sufficient. An extension to the Parser
interface, ParserRequiringPersonList was created for these commands specifically, and an alternative parse function
was created which took in the person list from the command parser TaskTabParser.
Alternatives Considered
- Assigning people using their names instead of index
Pros: No need to remember indices
Cons: Too much of a hassle with long names, and using only parts of a name was not feasible due to
the possibility of multiple people with the same first name, etc. The side panel was implemented to circumvent
this problem
[Implemented] Adding Date/Time to Tasks
To add onto our new task list system, just like how the address book allows storing of additional information like phone number and email, the user can now add in a task’s date with an optional time information. The addition of date/time as a new type of information to be stored opens the door to more functionalities such as listing upcoming tasks and finding tasks based on date/time.
Possible use cases:
- Adding date/time of a task that is due at the specified date and time.
- Adding date/time of a task that the user wants to start working on at the specified date and time.
Implementation
The TaskDate.java class is created to represent a date/time object of a task, which is stored inside a Task object
upon creating a Task through an add command. Inside TaskDate.java class, date and time are represented by Java
class objects LocalDate and LocalTime. As the user can choose to either omit both date and time or have time as
optional information, both of these objects are wrapped in Java Optional objects as Optional<LocalDate> and
Optional<LocalTime>. This makes handling of a TaskDate object safer as the date and time objects do not exist in a
TaskDate of a Task which the user adds in without stating date/time information.
When the user states the time of a task only, this will be detected in the constructor of TaskDate and the current
date will be stored instead through the use of LocalDate#now. When the user states the date of a task only, this will
also be detected in the constructor and time will be left as empty.
The user is also required to follow a specific date and time format which the validity is checked by
DateTask#isValidTaskDate. Java LocalDate#parse and LocalTime#parse are used to help verify validity of the format
keyed in by the user.
Example usage of add command to add date/time is as follows:
-
add d/Homework dt/21/11/2021- Adds a task “Homework” that is due on 21/11/2021 at an unspecified time. -
add d/Tutorial dt/1600- Adds a task “Tutorial” that starts at 4:00 PM with date as that current day. -
add d/Event dt/25/10/2021, 10:00 AM- Adds a task “Event” that starts at the given date and time.
A sequence diagram is provided below that shows how TaskDate class works when the command “add d/Homework dt/21/11/2021”
is entered. The details of the create Task interactions have been omitted from the diagram for clarity:
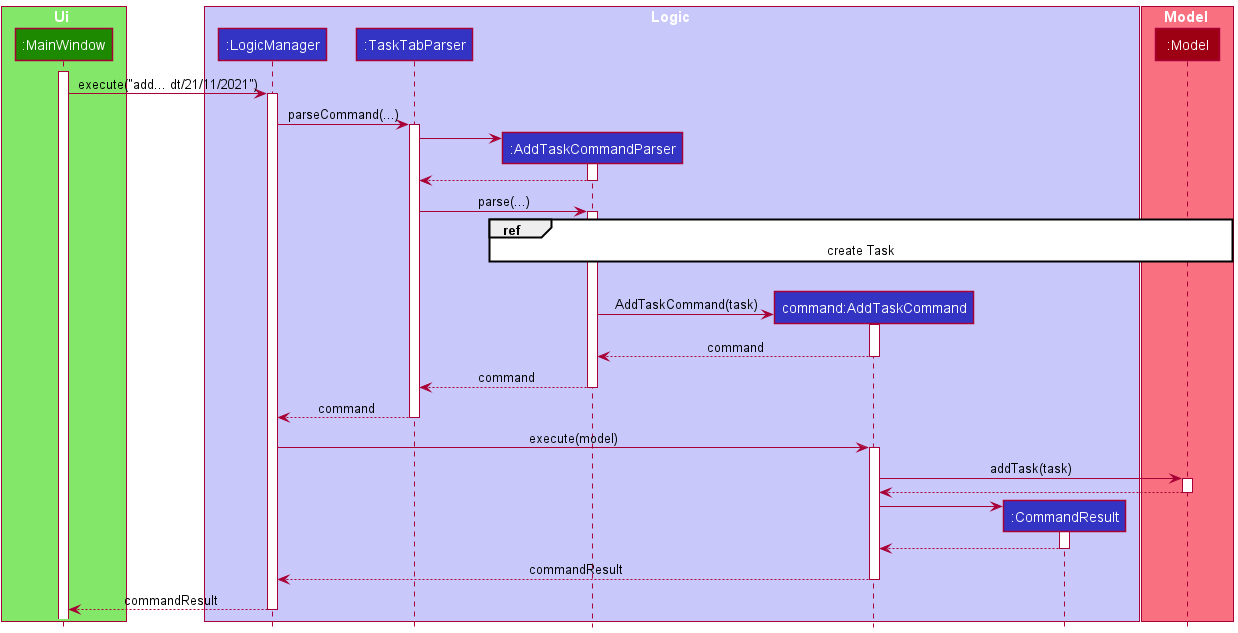
The omitted details are shown below in a separate sequence diagram:
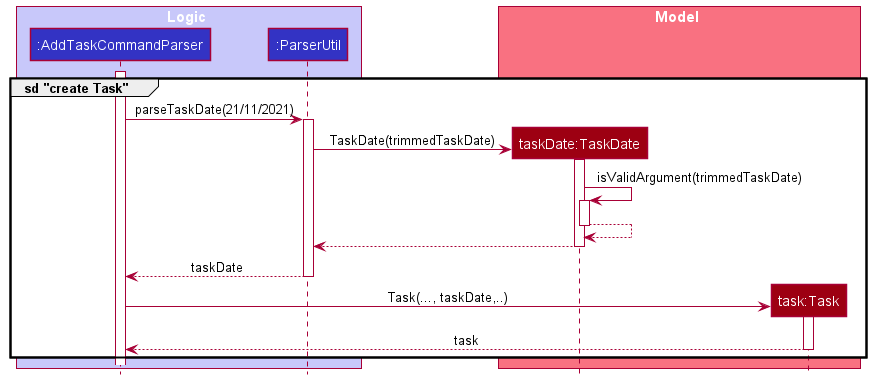
The following activity diagram summarises what happens when a user executes an add command with date and/or time:
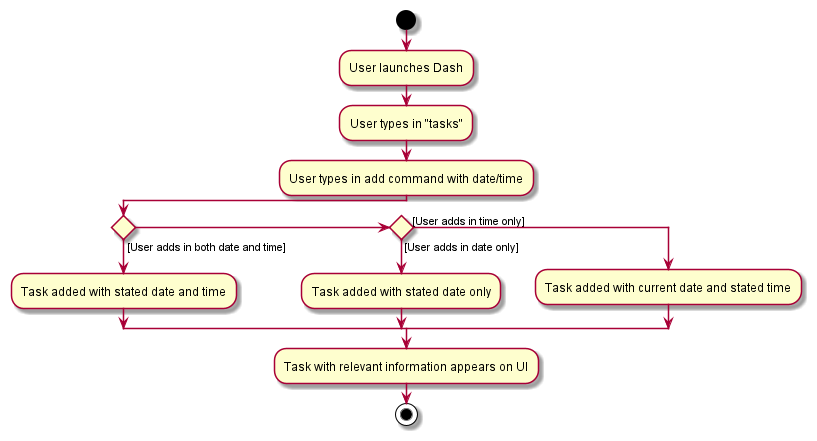
Design considerations:
Aspect: How to store date and time in TaskDate:
-
Alternative 1 (current choice): Uses
LocalDateandLocalTimeto store date and time respectively.- Pros: More flexibility and better abstraction as both can be handled separately. Less complex to implement.
- Cons: More methods and code are needed to handle the different types of Object separately which results in methods with similar code.
-
Alternative 2: Uses
LocalDateTimeto store date and time together.- Pros: Less code and methods to handle one Object type and it also results in easier implementation of
comparison methods between two
LocalDateTimeobjects. - Cons: Less flexibility and more tedious to check different combinations of DateTime formats.
- Pros: Less code and methods to handle one Object type and it also results in easier implementation of
comparison methods between two
Challenges
TaskDate class was initially implemented with only add command in mind but there were some changes that had to be
made when edit command was implemented to allow editing of date and time. There are several cases to consider when a
task has to be edited.
- Case 1: A task has no date and no time.
- Case 2: A task has date only.
- Case 3: A task has date and time.
Keep in mind the special condition that a task cannot have a time without a date. Editing a task’s date/time also has 3 cases, where a user can input date only, time only, or both at once.
In the first case, no problem is encountered as all the 3 possible types of inputs result in successful outcomes when
editing a task with no date or time. When only date is input in the edit command, the edited task will now have the
input date. When only time is input, the edited task will now have the input time and current date. When both are
input, the edited task will now have both of the input date and time.
In the second case however, a problem is encountered when only time is input in the edit command. With the initial
implementation of the constructor of TaskDate, this will result in the edited task having the current date and the
input time. This is an undesirable side effect where the current date overwrites the existing date of the task to be
edited. There are no issues with other two possible input types.
In the third case, there is also a problem encountered when only time is input in the edit command. Similar to the
second case, this will result in the current date overwriting the existing date of the task to be edited.
To differentiate between an edit command and add command involving TaskDate, a new boolean argument was added to
ParserUtil#parseTaskDate. This boolean is propagated down as another additional argument of TaskDate constructor
and using that, a new TaskDate will be created without using LocalDate#now if it is used for editing purposes.
[Implemented] Viewing all Upcoming Tasks
With the implementation of TaskDate.java, we can easily look up upcoming tasks by comparing dates and times.
Implementation
In UpcomingTaskCommand.java, a field of type Predicate<Task> named TaskDateAfterCurrentDatePredicate is used to
encapsulate the logic of determining whether or not a task is upcoming. It contains fields that store the current date
and time via LocalDateTime.now(), and the current date via LocalDate.now(). The overridden
Predicate#test(Task task) method first filters out completed tasks. It then checks if the task.TaskDate object has
a date, then if it has a date but no time, and finally whether it has both date and time.
When UpcomingTaskCommand.execute(Model model) is called by LogicManager,
Model#sortTaskList() is called which sorts the task list chronologically, with the use of a Comparator to define
an ordering between tasks by comparing TaskDates. UpcomingTaskCommand then calls
Model#updateFilteredTaskList(Predicate<Task> predicate), which filters out the upcoming tasks and updates the viewable
ObservableList<Task>.
The user is then able to view their upcoming tasks, in chronological order.
A sequence diagram is provided below:
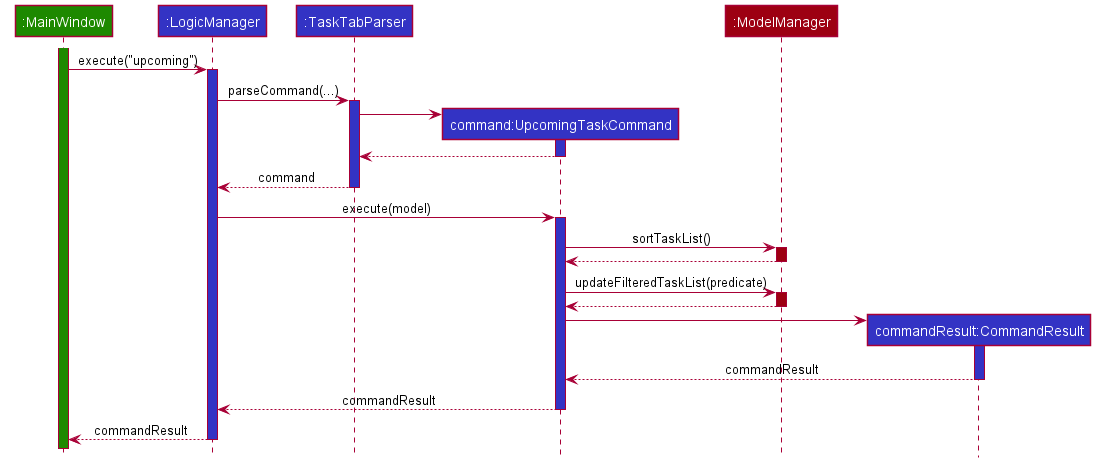
Alternative Considered and Design Considerations
- Changing the syntax of the
upcomingcommand to include a number i.e.upcoming 7to indicate upcoming tasks in the next 7 days.- Pros: More specific, limits the scope of viewable tasks which would help usability.
-
Cons: Not immediately clear what unit of time the number would represent. On one hand, it would be too limiting if we as developers decided the unit of time, and on the other hand it would be too clunky to have the user define it themselves.
- Conclusion: It was decided that implementing sort functionality into the
upcomingcommand would sufficiently improve its usability, without imposing unnecessarily longer syntax upon the user, which would decrease the speed at which they would be able to operate. This would go against Dash’s primary design goal of prioritizing speed.
[Implemented] Using the Up/Down Arrow Keys to Select Previous User Inputs
An implemented improvement to the text-based input method is to allow users to easily reenter previously inputted commands by retrieving their past inputs to the CLI using the up and down arrow keys. We feel that this is a subtle feature which greatly improves the speed and usability of the app.
Suppose the user is on the Tasks tab. The following activity diagram illustrates a possible workflow for a user entering tasks, and shows how the workflow is enhanced by this feature.
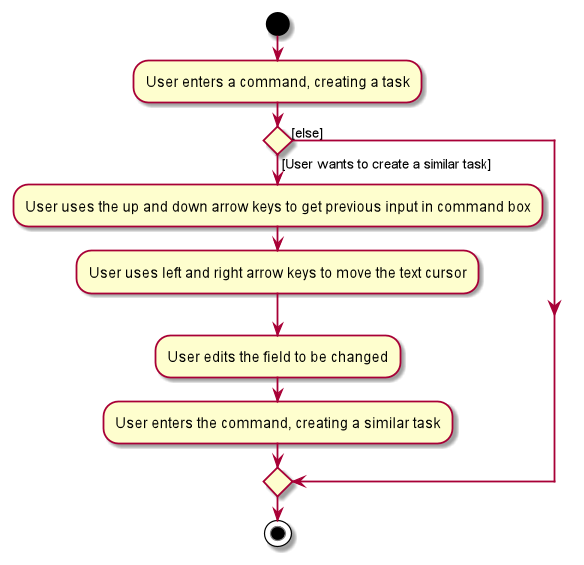
A concrete example would be when a user wants to add two tasks with descriptions “CS2100 Tutorial 7” and “CS2100 Tutorial 8” to their task List. Instead of typing out a near-identical command for the second task, they could press the up arrow key, access their previously entered commmand and change ‘7’ to ‘8’.
Another example use case would be when a user accidentally deletes an entry in Dash by entering the wrong index. As long as the entry was added within the past 10 commands, the user can press the up arrow key until the command that corresponds to adding that entry is set in the command box. The user can then simply press enter to add the entry again.
Implementation
The implementation involves adding a new class UserInputList to Model. When a user enters an input in the command
box, the UserInputList is updated in LogicManager if this user input results in a valid command execution. The
following sequence diagram shows how the UserInputList is updated when the valid input help is entered while not
already on the help tab. It also shows how Storage is updated. Details related to command parsing and execution are
omitted.
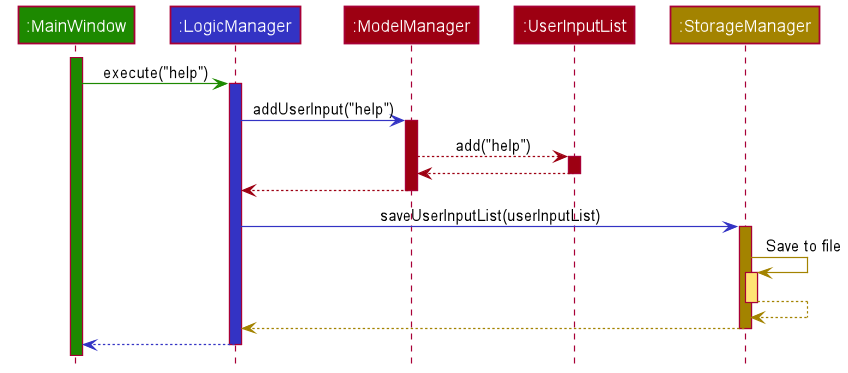
Since the storage of theUserInputList is very similar to the storage of the TaskList and AddressBook,
implementation details are not shown above. In summary, when the app is started, a UserInputList is constructed using
the userinputlist.json file in the data folder. Conversely, when the app is closed, the userinputlist.json file
is updated using the UserInputList.
On start-up, the CommandBox is initialised with a reference to the UserInputList in Model.
In order to allow the user to look through their past inputs to select a particular one, we must keep track of which
input string the CLI is currently displaying. This is implemented in CommandBox by keeping track of the index of the
string being displayed within the list of input strings. When the up or down arrow keys are pressed, CommandBox
increments or decrements the index, retrieves the new string corresponding to it, and displays it.
Alternatives Considered and Design Considerations
- Keeping track of different lists of user inputs for different tabs
We decided against keeping track of different lists of user inputs corresponding to commands on different tabs. We
judged the benefits of this feature to be minimal and not worth the extra complexity in Model and Storage.
Moreover, we would have to make an arbitrary decision on where to store the user inputs corresponding to switching
tabs.
- Storing the index of the list in
Model
Due to the fact that the index should reset between uses of the app, we decided that there is not need to store the
index of the currently in-focus user input in Model or Storage. The index can safely be reset to 0 upon input of a
command or upon opening the app.
- Storing user inputs that are invalid
We decided not to store user inputs that are invalid due to the current behaviour of the text box: when an invalid input is entered, the input remains in the text box with a red font. In the case of a typo, since the user can easily modify this previous input, there seems to be no need to store it.
- Storing more user inputs
The current implementation only stores 10 past user inputs. We decided to put a cap on the number of inputs stored due
to concerns about performance when the user input list is updated. This cap is set in UserInputList as
LIST_MAX_LENGTH. If, in testing, we find that a higher cap could be more convenient for users, this value can easily
be changed.
Documentation, logging, testing, configuration, dev-ops
Appendix: Requirements
Product scope
Target user profile:
- A university student,
- University students generally have different types of tasks they need to organize and deadlines to keep track of
- University students have many contacts from various places such as modules, CCAs, etc, that they would like to organize better
- On his laptop/computer very often,
- Typing is mainly an advantage with a physical keyboard
- Some students may choose to avoid using their mobile phone often to avoid distractions
- A person who prefers/is more skilled at typing,
- Typing is only faster with experience
- Tasks and deadlines are easier to be specified with typing, instead of clicking through multiple options with a laptop trackpad
- Students may encounter situations where they need to take down tasks or contacts very quickly (e.g. during a lecture or tutorial)
Value proposition:
- Dash manages contacts and tasks on a single system faster than a typical mouse/GUI driven app.
- It is PC-based, so it is less likely to distract users with pop-up notifications compared to a mobile-based app.
- Dash does not link with any other external programs and is only used for recording information.
User stories
| Priority | As a(n) … | I want to … | So that I can … |
|---|---|---|---|
| * * * | university student who prefers typing | use a CLI over a GUI | manage tasks and contacts more efficiently |
| * * * | student | add contacts of people I know | store them for later reference |
| * * * | senior student | delete contacts | remove my groupmates’ contacts when I have completed the module |
| * * * | student | view all contacts | keep track of all my contacts |
| * * * | careless student | edit contacts | amend my mistakes |
| * * * | student with many acquaintances | tag contacts | keep track of who they are |
| * * * | new user | view a list of available commands | refer to them easily |
| * * * | busy student | add tasks | record the tasks I need to do |
| * * * | student | delete tasks | remove tasks that I no longer have to get done |
| * * * | student | view all tasks | see all the tasks I have at the moment |
| * * * | attentive student | edit tasks | keep track of changing real-life requirements |
| * * * | productive student | mark a task as completed | keep track of which tasks I have completed |
| * * | stressed student with many tasks to handle | view all upcoming tasks | see which tasks are most urgent |
| * * | student who values efficiency | go back to previously used full command lines | waste less time typing the lines all over again |
| * * | student with many group projects | assign contacts to tasks | keep track of who is involved with which projects |
| * * | student with many CCAs | tag tasks with CCA tags | easily identify what I need to do for a particular CCA |
| * * | student taking many modules | tag tasks with module tags | easily identify what I need to do for a particular module |
| * * | organized student | clear all completed tasks | focus on the tasks I have yet to complete |
Use cases
(The System is Dash and the Actor is the user for all Use Cases, unless specified otherwise.)
Use case 01: Add a task
Preconditions: Dash is launched and user is on tasks tab
MSS:
- User requests to add a task, specifying task information
- Dash adds task to the list and shows the updated task list
Use case ends.
Extensions:
- 1a. Incorrect syntax is used
- 1a1. Dash shows an error message
Use case resumes at step 1.
- 1b. User inputs an invalid person index
- 1b1. Dash shows an error message
Use case resumes at step 1.
Use case 02: Delete a task
Preconditions: Dash is launched and user is on tasks tab
MSS:
- User requests to delete a task, specifying the index to be deleted
- Dash deletes the task and shows the updated task list
Use case ends.
Extensions:
- 1a. The given index is invalid
- 1a1. Dash shows an error message
Use case resumes at step 1.
- 1b. Incorrect syntax is used
- 1b1. Dash shows an error message
Use case resumes at step 1.
Use case 03: Edit a task
Preconditions: Dash is launched and user is on tasks tab
MSS:
- User inputs the task index to be edited, specifying updated information for the task
- Dash edits the task with the provided information and shows the updated task list
Use case ends.
Extensions:
- 1a. The given index is invalid
- 1a1. Dash shows an error message
Use case resumes at step 1.
- 1b. Incorrect syntax is used
- 1b1. Dash shows an error message
Use case resumes at step 1.
- 1c. User did not provide at least 1 field to be edited
- 1c1. Dash shows an error message
Use case resumes at step 1.
Use case 04: View all tasks
Precondition: Dash is launched and user is on tasks tab
MSS:
- User requests to show all tasks
- Dash shows a list of all tasks
Use case ends.
Use case 05: Add a contact
Preconditions: Dash is launched and user is on contacts tab
MSS:
- User requests to add a contact, specifying contact information
- Dash adds contact to the list and shows the updated contact list
Use case ends.
Extensions:
- 1a. Incorrect syntax is used
- 1a1. Dash shows an error message
Use case resumes at step 1.
- 1b. User tries to add a contact with the same name as an existing contact in the contact list
- 1b1. Dash shows an error message
Use case resumes at step 1.
Use case 06: Delete a contact
Preconditions: Dash is launched and user is on contacts tab
MSS:
- User requests to delete a contact, specifying the index to be deleted
- Dash deletes the contact and shows the updated contact list
Use case ends.
Extensions:
- 1a. The given index is invalid
- 1a1. Dash shows an error message
Use case resumes at step 1.
- 1b. Incorrect syntax is used
- 1b1. Dash shows an error message
Use case resumes at step 1.
Use case 07: Edit a contact
Preconditions: Dash is launched and user is on contacts tab
MSS:
- User inputs the contact index to be edited, specifying the updated information for the contact
- Dash edits the contact with the provided information and shows the updated contact list
Use case ends.
Extensions:
- 1a. The given index is invalid
- 1a1. Dash shows an error message
Use case resumes at step 1.
- 1b. Incorrect syntax is used
- 1b1. Dash shows an error message
Use case resumes at step 1.
- 1c. User did not provide at least 1 field to be edited
- 1c1. Dash shows an error message
Use case resumes at step 1.
- 1d. User tries to edit the contact’s name to be the same as an existing contact’s name in the contact list
- 1d1. Dash shows an error message
Use case resumes at step 1.
Use case 08: View all contacts
Precondition: Dash is launched and user is on contacts tab
MSS:
- User requests to show all contacts
- Dash shows a list of all contacts
Use case ends.
Use case 09: Tagging a contact
Precondition: Dash is launched and user is on contacts tab
MSS:
- User requests to tag a contact by specifying the contact index and tag(s) for the contact
- The contact that the user specifies is updated by Dash to show the newly added tag(s)
Use case ends.
Extensions:
- 1a. The given index is invalid
- 1a1. Dash shows an error message
Use case resumes at step 1.
- 1b. Incorrect syntax is used
- 1b1. Dash shows an error message
Use case resumes at step 1.
- 1c. User did not provide at least 1 tag to be added
- 1c1. Dash shows an error message
Use case resumes at step 1.
Use case 10: Tagging a task
Precondition: Dash is launched and user is on tasks tab
MSS:
- User requests to tag a task by specifying the task index and tag(s) for the task
- The task that the user specifies is updated by Dash to show the newly added tag(s)
Use case ends.
Extensions:
- 1a. The given index is invalid
- 1a1. Dash shows an error message
Use case resumes at step 1.
- 1b. Incorrect syntax is used
- 1b1. Dash shows an error message
Use case resumes at step 1.
- 1c. User did not provide at least 1 tag to be added
- 1c1. Dash shows an error message
Use case resumes at step 1.
Use case 11: View a list of available commands
Precondition: Dash is launched and user is not on the help tab
MSS:
- User switches to the help tab
- Dash shows a list of all available commands
Use case ends.
Use case 12: Finding for a task
Precondition: Dash is launched and user is on the tasks tab
MSS:
- User requests to find a task and inputs the search term(s)
- Dash shows a list of tasks that match all the search term(s)
Use case ends.
Extensions:
- 1a. Incorrect syntax is used
- 1a1. Dash shows an error message
Use case resumes at step 1.
Use case 13: Finding for a contact
Precondition: Dash is launched and user is on the contacts tab
MSS:
- User requests to find a contact and inputs the search term(s)
- Dash shows a list of contacts that match all the search term(s)
Use case ends.
Extensions:
- 1a. Incorrect syntax is used
- 1a1. Dash shows an error message
Use case resumes at step 1.
Use case 14: Assigning contacts to tasks
Precondition: Dash is launched and user is on the tasks tab
MSS:
- User requests to assign contacts to a task by specifying the task index, and a person index for each person to be assigned
- The task that the user specifies is updated by Dash to show the newly assigned contacts
Use case ends.
Extensions:
- 1a. Incorrect syntax is used
- 1a1. Dash shows an error message
Use case resumes at step 1.
- 1b. The given task index is invalid
- 1b1. Dash shows an error message
Use case resumes at step 1.
- 1c. A given person index is invalid
- 1c1. Dash shows an error message
Use case resumes at step 1.
- 1d. User did not specify at least 1 person to be assigned
- 1d1. Dash shows an error message
Use case resumes at step 1.
Use case 15: Completing a task
Precondition: Dash is launched and user is on the tasks tab
MSS:
- User requests to complete a task by specifying a task index
- The task that the user specifies is updated by Dash to show that it is completed
Use case ends.
Extensions:
- 1a. Incorrect syntax is used
- 1a1. Dash shows an error message
Use case resumes at step 1.
- 1b. The given index is invalid
- 1b1. Dash shows an error message
Use case resumes at step 1.
Use case 16: Listing all upcoming tasks
Precondition: Dash is launched and user is on the tasks tab
MSS:
- User requests to view all upcoming tasks, which are incomplete tasks after the current date and time
- Dash shows a list of all upcoming tasks, sorted in chronological order
Use case ends.
Use case 17: Clearing all tasks
Precondition: Dash is launched and user is on the tasks tab
MSS:
- User requests to clear all tasks
- Dash shows an empty task list
Use case ends.
Use case 18: Clearing completed tasks
Precondition: Dash is launched and user is on the tasks tab
MSS:
- User requests to clear completed tasks
- Dash clears completed tasks and shows a task list that contains only incomplete tasks
Use case ends.
Use case 19: Clearing all contacts
Precondition: Dash is launched and user is on the contacts tab
MSS:
- User requests to clear all contacts
- Dash shows an empty contact list
Use case ends.
Non-Functional Requirements
- Should work on any mainstream OS as long as it has Java
11or above installed. - Should be able to hold up to 250 persons and tasks without a noticeable sluggishness in performance for typical usage.
- A user with above average typing speed for regular English text (i.e. not code, not system admin commands) should be able to accomplish most of the tasks faster using commands than using the mouse.
- Should be lightweight.
- Should run smoothly even on low-end systems.
- Contact and task data should be stored locally.
- Contact and task data should persist between instances (unless the data files are deleted).
- Should be fully functional without an internet connection.
Glossary
- Mainstream OS: Windows, Linux, Unix, OS-X
- Command Line Interface (CLI): A user interface whereby users interact with the program with lines of text.
- Graphical User Interface (GUI): A user interface that allows users to interact with the program with graphical components, like clickable menus.
Appendix: Instructions for manual testing
Given below are instructions to test the app manually.
Launch and shutdown
-
Initial launch
-
Download the jar file and copy into an empty folder.
-
Double-click the jar file.
Expected: Shows the GUI with a set of sample contacts. The window size may not be optimum.
-
-
Saving window preferences
-
Resize the window to an optimum size. Move the window to a different location. Close the window.
-
Re-launch the app by double-clicking the jar file.
Expected: The most recent window size and location is retained.
-
-
Shutting down Dash
- Test case:
exit
Expected: Application shuts down. It needs to be launched again to re-open.
- Test case:
Deleting a person
-
Deleting a person while all persons are being shown
-
Prerequisites: List all persons using the
listcommand. Multiple persons in the list. -
Test case:
delete 1
Expected: First contact is deleted from the list. Details of the deleted contact shown in the status message. -
Test case:
delete 0
Expected: No person is deleted. Error details shown in the status message.
-
-
Deleting a person while no person is being shown
-
Prerequisites: List all persons using the
listcommand. No person in the list. -
Test case:
delete 1
Expected: No person is deleted. Error details shown in status message.
-
Adding a task
-
Adding a task with correct format
-
Prerequisites: Go to task tab using the
taskscommand. -
Test case:
add d/Test Task dt/21/10/2021, 1900 t/Important
Expected: A task with the given details is added on the GUI of task tab. Details of added task shown in the status message.
-
-
Adding a task with incorrect formats of description, date/time, person or tag
-
Prerequisites: Go to task tab using the
taskscommand. -
Test case:
add Test Task
Expected: No task is added. Error details stating ‘Invalid command format!’ is shown. -
Test case:
add d/
Expected: No task is added. Error details stating ‘Task descriptions should not be blank.’ is shown. -
Test case:
add d/Test Task dt/19:00
Expected: No task is added. Error details stating how Date/Time format works is shown. -
Test case:
add d/Test Task p/0
Expected: No task is added. Error details stating ‘The person index provided is invalid.’ is shown. -
Test case:
add d/Test Task t/an extremely long tag
Expected: No task is added. Error details stating how Tag names should be one word, alphanumeric and limited to 15 characters is shown.
-
Editing a task
-
Editing a task’s description
-
Prerequisites: List all tasks using the
listcommand. Multiple tasks in the list. -
Test case:
edit 1 d/Changed Description
Expected: First task has description changed to the stated description. Details of the new edited task shown in the status message. -
Test case:
edit 0 d/Changed Description
Expected: No task has been edited. Error details stating ‘The task index provided is invalid.’ is shown.
-
-
Editing a task’s date/time
-
Prerequisites: List all tasks using the
listcommand. Multiple tasks in the list. -
Test case:
edit 1 dt/20/10/2021
Expected: First task has Date only changed to the stated Date. Details of the new edited task shown in the status message. -
Test case:
edit 1 dt/1900
Expected: If First task has Date and Time or Date only, it has Time only changed to the stated Time. Details of the new edited task shown in the status message. If First task has neither Date nor Time, the stated Time will be added along with current day’s Date.
-
-
Editing a task’s tag
-
Prerequisites: List all tasks using the
listcommand. Multiple tasks in the list. -
Test case:
edit 2 t/Test
Expected: Second task has all of its existing tags (even if none) changed to the stated tag. Details of the new edited task shown in the status message. -
Test case:
edit 1 t/
Expected: First task has all of its existing tags removed. Details of the new edited task shown in the status message.
-
-
Editing a task’s assigned person
-
Prerequisites: List all tasks using the
listcommand. Multiple tasks in the list. Multiple assignees in the list at the right-hand side. -
Test case:
edit 1 p/1 p/2
Expected: First task has first and second assignees added to the current list of person of the task. Details of the new edited task shown in the status message. -
Test case:
edit 1 p/
Expected: No task has been edited. Error details stating ‘Arguments cannot be empty’ is shown.
-
Tagging a task
-
Tagging a task with one tag
-
Prerequisites: List all tasks using the
listcommand. Multiple tasks in the list. -
Test case:
tag 1 t/Important
Expected: First task has the new tag ‘Important’ added as a tag in addition to its existing list of tags. If it already has the same existing tag, no additional tag is added. Details of the task with added tag shown in the status message for both cases. -
Test case:
tag 0 t/Important
Expected: No task has been added a tag. Error details stating ‘The task index provided is invalid.’ is shown with a description of how to use tag command with proper format. -
Test case:
tag 1 t/
Expected: No task has been added a tag. Error details stating ‘Arguments cannot be empty’ is shown.
-
-
Tagging a task with multiple tags
-
Prerequisites: List all tasks using the
listcommand. Multiple tasks in the list. -
Test case:
tag 1 t/Important t/Assignment
Expected: First task has the new tags ‘Important’ and ‘Assignment’ added as tags in addition to its existing list of tags. If it already has same existing tags, no additional tag is added. Details of the task with added tag shown in the status message for both cases. -
Test case:
tag 1 t/ t/
Expected: No task has been added a tag. Error details stating ‘Arguments cannot be empty’ is shown.
-
Assigning people to a task
-
Assigning one person to a task
-
Prerequisites: List all tasks using the
listcommand. Multiple tasks in the list. Multiple assignees in the list at the right-hand side. -
Test case:
assign 1 p/1
Expected: First task has the first person under assignees list assigned in addition to its existing list of people. If that person is already assigned, no additional person is assigned. Details of the task with assigned person shown in the status message for both cases. -
Test case:
assign 0 p/1
Expected: No task has been assigned a person. Error details stating ‘The task index provided is invalid.’ is shown with a description of how to use assign command with proper format.
-
-
Assigning multiple people to a task
-
Prerequisites: List all tasks using the
listcommand. Multiple tasks in the list. Multiple assignees in the list at the right-hand side. -
Test case:
assign 1 p/1 p/3
Expected: First task has the first and third person under assignees list assigned in addition to its existing list of people. If the people are already assigned, no additional person is assigned. Details of the task with assigned people shown in the status message for both cases.
-
Completing a task
-
Completing a task (Note there is currently no way to mark the task as incomplete)
-
Prerequisites: List all tasks using the
listcommand. Multiple tasks in the list, second task is marked completed, first task is not. -
Test case:
complete 1
Expected: First task has been marked as completed. Details of task that is just marked completed shown in the status message. -
Test case:
complete 0
Expected: No task has been marked as completed. Error details stating ‘The task index provided is invalid.’ is shown with a description of how to use complete command with proper format. -
Test case:
complete 2
Expected: Third task has been marked as completed. Details of task that is just marked completed shown in the status message.
-
Finding tasks of sample data through task description
-
Finding a task containing the stated one word
-
Prerequisites: Sample data is loaded for the first time without any modification. List all tasks using the
listcommand. Multiple tasks in the list. -
Test case:
find review
Expected: Task with description “Do PR review” shown as the only task in the task list. Number of task listed shown in status message. -
Test case:
find task
Expected: No task shows up on the task list. Number of task listed shown in status message.
-
-
Finding a task containing multiple words
-
Prerequisites: Sample data is loaded for the first time without any modification. List all tasks using the
listcommand. Multiple tasks in the list. -
Test case:
find before friday
Expected: Task with description “ST2334 quiz before Friday” shown as the only task in the list. Number of task listed shown in status message. -
Test case:
find with catch
Expected: Task with description “Catch up with ST lectures” shown as the only task in the list. Number of task listed shown in status message.
-
Finding task through searching one or more specific fields
-
Finding a task containing a date/time
-
Prerequisites: List all tasks using the
listcommand. Multiple tasks in the list. -
Test case:
find dt/1900
Expected: Tasks with 7:00 PM as time shown as tasks in the list. None shown if no matching time. Number of task listed shown in status message. -
Test case:
find dt/05/10/2021
Expected: Tasks with 05 Oct 2021 as date shown as tasks in the list. None shown if no matching date. Number of task listed shown in status message. -
Test case:
find dt/05/10/2021 dt/1900 dt/2000
Expected: Tasks with 8:00 PM as time shown as tasks in the list. None shown if no matching time of the time stated in second command. Number of task listed shown in status message.
-
-
Finding a task containing a person
-
Prerequisites: List all tasks using the
listcommand. Multiple tasks in the list. Multiple assignees in the list at the right-hand side. -
Test case:
find p/1
Expected: Tasks assigned with first person in the assignee list shown as tasks in the list. None shown if no matching assignee. Number of task listed shown in status message. -
Test case:
find p/1 p/2
Expected: Tasks assigned with first and second person in the assignee list shown as tasks in the list. None shown if no matching both assignees. Number of task listed shown in status message.
-
-
Finding a task containing a tag
-
Prerequisites: List all tasks using the
listcommand. Multiple tasks in the list. -
Test case:
find t/homework
Expected: Tasks tagged with “homework” shown as tasks in the list. None shown if no matching tag. Number of task listed shown in status message. -
Test case:
find t/homework t/assignment
Expected: Tasks tagged with both “homework” and “assignment” show as tasks in the list. None shown if no matching tag. Number of task listed shown in status message.
-
Find all upcoming tasks:
-
Find a task that is upcoming from your current date and time
-
Prerequisites: List all tasks using the
listcommand. Multiple tasks in the list. -
Test case:
upcoming
Expected: Incomplete tasks that have Date/Time after the current Date/Time as determined by your PC shown as tasks in the list, sorted by the closest Date/Time to current Date/Time appearing at the top. None shown if no upcoming tasks. Number of task listed shown in status message. -
Test case:
upcoming random text
Expected: Same behaviour as above test case.
-
Saving data
-
Dealing with missing data files
-
Prerequisites: Follow steps to launch Dash for the first time.
-
In the empty folder where the jar file is, go to data folder.
-
Delete any of the json files in the folder.
-
Go back to the folder before and double-click the jar file.
Expected: Shows the GUI with a set of sample contacts.
-
-
Dealing with corrupted data files
-
Prerequisites: Follow steps to launch Dash for the first time.
-
In the empty folder where the jar file is, go to data folder.
-
Edit addressbook.json file through the use of a text editor and delete the whole field for “name”.
-
Go back to the folder before and double-click the jar file.
Expected: Shows the GUI with empty page of no sample contacts.
-